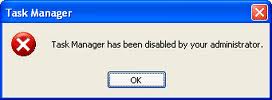New and Enhanced Tools and Features
NEW: AcceleWrite™
Working deep inside the Windows operating system, it minimizes the degree that a new file, or changes to existing files, will be stored inefficiently. By minimizing the random writing of data, AcceleWrite increases overall system performance and largely reduces or eliminates the need to perform secondary file optimization (such as disk defragmentation), saving your system time and energy resources and helping prolong the life of your PC.
For best performance, AcceleWrite should be enabled at all times.
ENHANCED: Startup Optimizer™
New advancements in System Mechanic 11 coupled with ongoing research from iolo Labs result in broader startup coverage. Now it’s easier than ever to identify and root out unwanted programs that silently leach horsepower from bootup and other high priority activities.
NEW: Full Windows 8 Integration
ENHANCED: Patented ActiveCare® Technology
(US Pat 7,873,877)
Other products blindly schedule maintenance at specific intervals whether they’re needed or not, and ignore operation-jamming problems that arise between scheduled events. ActiveCare transparently and intelligently keeps your PC running optimally so your system always runs at peak performance levels.
ENHANCED: Designated Drivers™
Device drivers are files filled with critical information that instruct your computer and the devices connected to it how to operate together effectively. All of the hardware on a PC—from the keyboard and mouse to the CPU and Wi-Fi adapter—require an up-to-date driver to keep them in good working order.
Because they perform such essential tasks, keeping your drivers updated and in good working condition is central to ensuring your PC's overall stability and performance. However, the process of manually updating drivers can be frustrating and time-consuming.
Designated Drivers™—lets you update all of your PC's drivers with just one click, now making driver updates a painless process. Designated Drivers is the only tool of its kind to exclusively use Microsoft-approved driver updates, which have gone through two rounds of quality assurance testing to ensure the updates are safe, reliable, and broadly compatible.
ENHANCED: SSD Accelerator™
Although solid state drives (SSDs) enjoy a significant speed advantage over traditional hard disk drives, it doesn't mean they are impervious to slowdown or degradation over time. With regular, everyday use, many users have found that these drives begin to suffer from incremental performance loss.
To resolve this problem, iolo's engineers designed SSD Accelerator™ to proactively optimize solid state drives to keep them running at the peak of speed and efficiency. SSD Accelerator has also been designed to work together with System Mechanic's other drive optimization tools such as AcceleWrite and ActiveCare technology in order to ensure that all of your data storage drives are automatically optimized for maximum performance and longevity on a regular basis.
ENHANCED: Program Accelerator™
The problem: program misalignment is a major system slowdown caused by Windows and software updates. It leads to progressively slower program launch and responsiveness as dependent files become scattered all over the hard drive.
Disk defragmenters make it worse, blindly compacting and separating related files even more!
Program Accelerator's first-of-its-kind patent-pending technology adds sophistication to enhance defrag tools, such as DriveAccelerator™, and move related files back together
Bottom line: Program Accelerator jump-starts your sluggish programs by fully re-aligning your whole PC file system.
ENHANCED: CRUDD Remover™
"More programs, more problems..."
In addition to all the programs you install yourself, there's the software that came with your PC that you've probably never used, as well as any number of programs that may have installed themselves on your computer without your knowledge!
Removing unneeded programs speeds up a PC significantly. The CRUDD Remover's™ expert intelligence takes the hassle and guesswork out of finding, classifying, and presenting them all, so you can choose to remove unnecessary software that's bloating your system.
Whole Home License®
iolo decided to make things simpler: now iolo products include a Whole Home License® that lets you install on all your home PCs at no extra cost. (Click here for full legal terms and conditions.)
Get more performance and more value with the first-ever software license that is good for every PC in your single family household.
ENHANCED: Internet Connection Repair
We've all experienced the frustration of being abruptly disconnected from the internet — usually right in the middle of something important — even with broadband!
System Mechanic's new Internet Connection Repair technology detects bad connections and uses a battery of proprietary technology to not only repair and reconnect your computer, but also ensure the connection is as clean, fast, and reliable as possible.
ENHANCED: Tune-up Definitions™
iolo Labs is continually studying and classifying new and changing threats to PC performance. Tune-up Definitions™ allow System Mechanic to individually tailor its diagnosis, repair, and optimization tools for each unique PC configuration, and provide personalized solutions to emerging performance threats using ActiveCare technology.
System Mechanic is now fueled by well over 30,000 independently identified solutions to common issues that arise from everyday use. This makes all the tools and functions that rely on this crucial data more effective than ever before.
ENHANCED: DriveAccelerator™
This fast and powerful disk defrag tool is now engineered to work hand in hand with the patent-pending technology of Program Accelerator™ to completely optimize your hard drives and critical data for speed and reliability.
| |
ENHANCED: EnergyBooster™
Perfect for gamers, video and sound engineers, artists, web designers... or any serious computer user who requires raw, fast, focused performance -- instantly. Frees up system memory and CPU resources to give Windows additional horsepower. Uses iolo Labs' Tune-up Definitions and user-defined profiles to identify background programs and services that can be temporarily shut down.
ENHANCED: Total Registry Revitalizer™
Integrates all of System Mechanic's powerful registry tools to provide complete and seamless all-in-one care for the Windows registry, safely performing the entire battery of critical repair, maintenance, and optimization procedures in one step. This tool also leverages System Mechanic's technology with up to 5 times higher problem-detection rate, improved overall speed and efficiency of scans, and enhanced reporting that provides more detailed scope of errors.
ENHANCED: Incinerator® for Recycle Bin
Incinerator® technology is now integrated into the Windows Recycle Bin, providing you with the choice of standard file deletion or the Department of Defense 5220-22M compliant technique for maximum security when emptying the Recycle Bin.
ENHANCED: System Mechanic Jump List
ENHANCED: PC Health Status Gadget
Provides real-time reports on system health, security, and overall status. Includes a running list of recently performed repairs and optimizations, and offers quick access to commonly used tools, such as Memory Mechanic® and the new EnergyBooster™.
ENHANCED: Memory Mechanic®
Provides real-time reports on system health, security, and overall status. Includes a running list of recently performed repairs and optimizations, and offers quick access to commonly used tools, such as Memory Mechanic and EnergyBooster™.
System Mechanic's Memory Defragmentation tool is designed not only to reassemble your RAM into neat, contiguous order for significant performance gains, but also to hunt down and release all of the resources held captive by memory leaks within sloppy programs.
ENHANCED: Privacy Cleaner™
Better than simply clearing the cache, it uses military-grade Incinerator® data shredding technology to safely and permanently whisk away the trail of activity left in over 45 locations by Windows, web browsers, media players, and more.
Now with dozens of additional cleanup targets including all major web browsers and chat clients:
| • Internet Explorer | • Firefox | • AIM | • MSN |
| • Google Chrome | • Safari | • Yahoo | • Skype |
| • More... |
ENHANCED: All-in-one PC Cleanup PowerTool™
All-in-One PC Cleanup has been greatly enhanced with additional junk file patterns, new ways of detecting and removing insidious system clutter, and improved scan speeds.- Removes new file patterns exclusive to Windows 8, Windows 7, Vista, and XP
- Removes clutter from all major web browsers, including Internet Explorer, Firefox, Google Chrome, Safari, Opera
- Removes clutter from all major online chat programs, such as AIM, Skype, Yahoo, MSN, and more
- Removes clutter from all major web toolbars, such as Google, Yahoo, and more
Smarter Boot-Time Tune-ups
Some of the most important Windows system files such as the page file, the Registry hives, and the master file table, are locked by Windows and can never be defragmented using conventional defragmenting tools, but System Mechanic's Boot-Time Defragmentation can defragment these special files conveniently before Windows loads.Now, all of System Mechanic's boot-time operations come with a series of prompts and options that offer you increased control in order to avoid inopportune delays while starting up the PC. You can set up black-out times during the day where no boot-time tasks will be performed, and new prompts at PC startup give you the ability to run or postpone boot-time tasks at that time.